WSL(Windows Subsystem for Linux)
WSL(Windows Subsystem for Linux)は Windows上でLinux環境を利用できる仕組みです。 Windows10から利用できるようになりました。 WSLをインストールすると、 aptを使ってソフトウェアをインストールできたり、 標準的なbashコマンドを利用できるので、とても便利な機能です。 今回は、新しく買ったPCがWindows10であることもあり、 WSLを入れて、Python3をインストールしたので記事にしました。
WSLをインストール(再起動の必要あり)
スタートボタンを右クリックして、 アプリと機能をクリックしましょう。

表示された画面を下にスライドすると、 「プログラムと機能」という項目があるのでクリックします。

表示された画面の左サイドバーに 「Windowsの機能の有効化または無効化」 という項目があるのでクリックします。

「Windows Subsystem for Linux」という項目に クリックをしてOKをします。 すると、再起動をするか聞かれるので 問題なければ、OKを押して再起動しましょう。

再起動が完了したら、 Micro Soft Storeを開きましょう。

ストアでLinuxを検索すると 次のような画面が開かれます。

アプリを入手するをクリックします。

すると、インストールできるLinuxの一覧が表示されます。 今回は、このなかでももっともよく利用されている Ubuntuをクリックします。

もしかしたら、下記のような画面がでるかもしれません。 そのときは、必要ありませんを選択して大丈夫です。

ダウンロードが完了したら起動ボタンを押して起動しましょう。

Ubuntuを起動
すると、シェルが起動してインストールが開始されます。

ユーザー名とパスワードを設定します。

設定するとubuntuが利用できます。
Python3はインストール済み
ubuntu環境はPython3がインストールされています。
$ python3 -V
Python 3.5.2
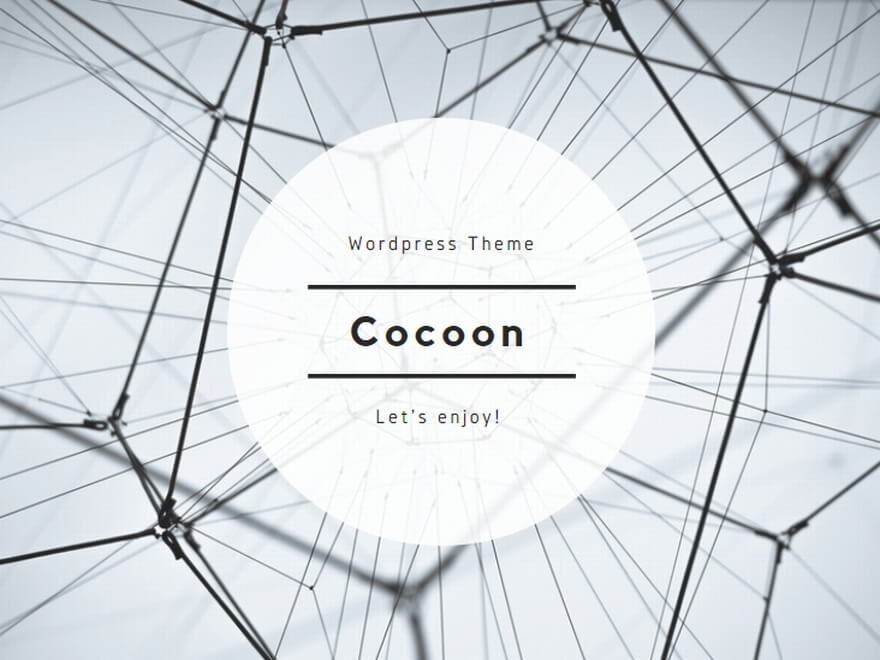
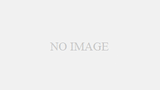
コメント